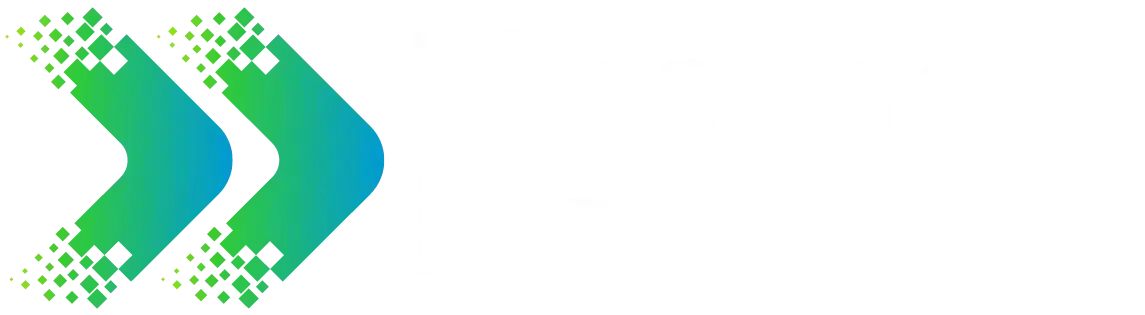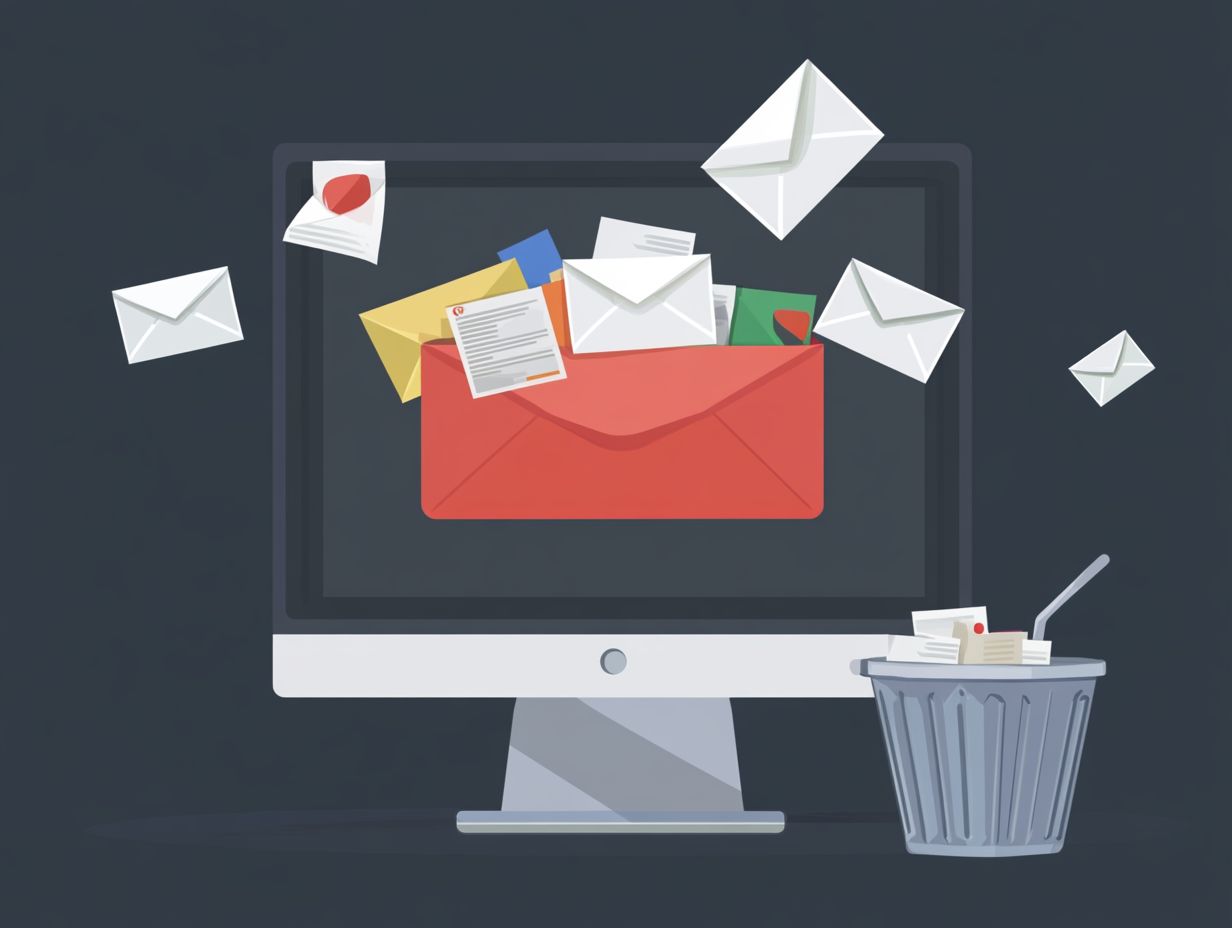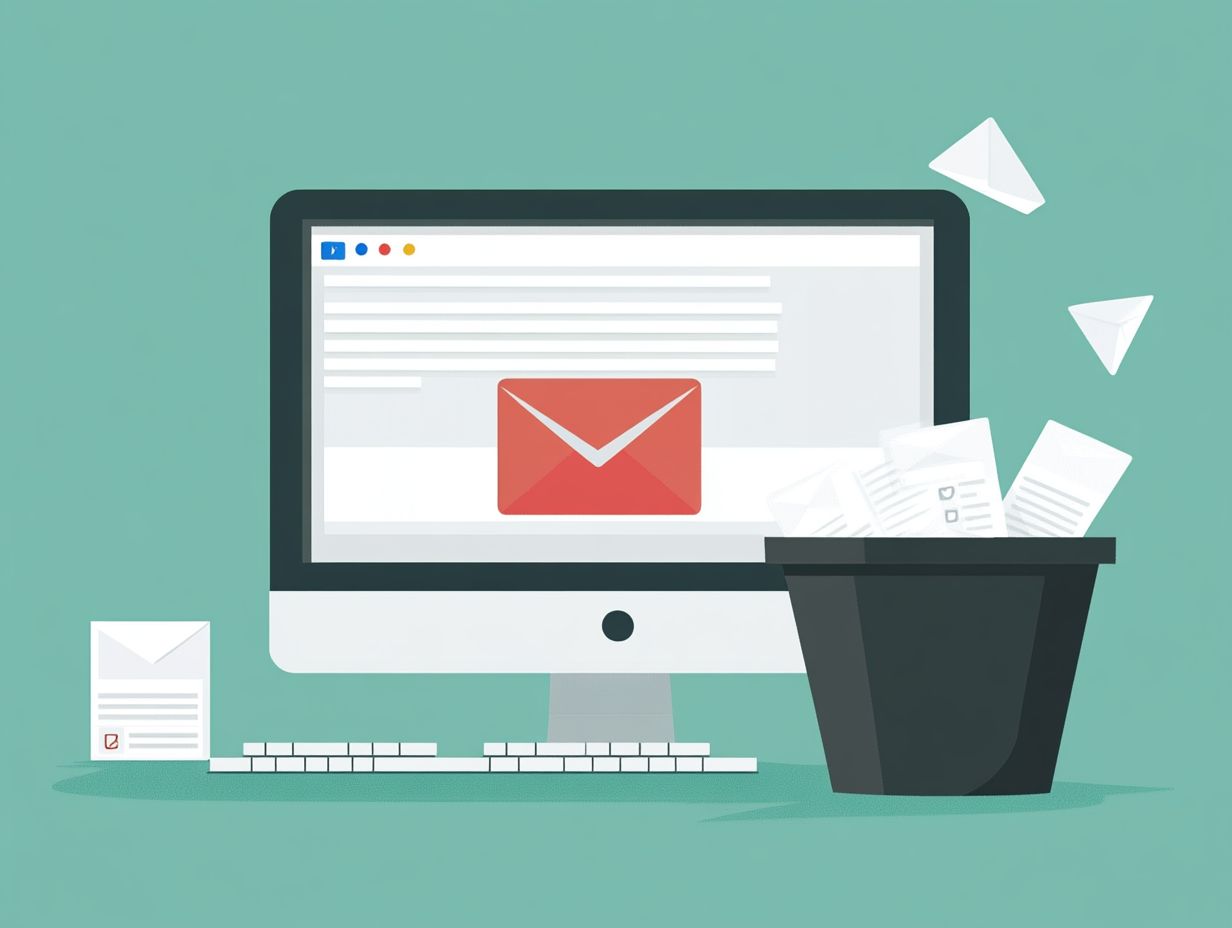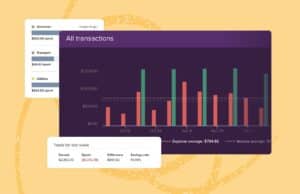Managing your Inbox can often feel overwhelming, particularly when it comes to keeping your emails organized and free of clutter. it s easy to learn how to delete emails in Gmail.
Deleting unnecessary emails is not merely about tidiness; it plays a crucial role in maintaining productivity and ensuring that you do not overlook important messages.
This article will explore effective methods for deleting emails in Gmail, ranging from utilizing the convenient select all checkbox to employing filters and search functions.
It will also discuss how to organize your emails through labels and folders, evaluate the benefits of archiving versus deleting, and provide tips for maintaining a clean inbox with smart automations.
We invite you to join us as we delve into the intricacies of efficient email management.
Why Deleting Emails is Important
Deleting emails is essential for maintaining a clean inbox and enhancing overall email management. With the constant barrage of messages in our online accounts, it s easy to feel overwhelmed by email overload. Regularly deleting emails not only helps with digital decluttering but also boosts productivity by allowing you to concentrate on the important messages that require your attention.
Effective email management can prevent your Gmail from becoming cluttered, which ultimately contributes to better email privacy and a more organized experience.
By streamlining the email landscape, individuals can enjoy a greater sense of mental clarity and reduce the stress that often comes with a chaotic inbox. Utilizing Gmail features like labels and filters becomes much more efficient when unnecessary emails are removed, making it easier to find important messages and streamline workflows.
A well-organized inbox supports quicker response times, enabling users to address pertinent communications without sifting through irrelevant emails. Ultimately, regularly deleting unnecessary emails promotes a more efficient approach to email management, paving the way for increased focus and enhanced productivity in both professional and personal settings.
Methods for Deleting Emails in Gmail
There are several effective methods for deleting emails in Gmail that can help you quickly remove multiple emails, simplifying email management. Whether you choose to use the select all checkbox or take advantage of advanced search functions, familiarizing yourself with the various techniques available can greatly improve your email cleanup process.
Additionally, utilizing Gmail’s settings and features, such as keyboard shortcuts, can further streamline the deletion process, enabling a more efficient way to manage your inbox without becoming overwhelmed by clutter.
Using the Select All Checkbox
The select all checkbox in Gmail simplifies the process of deleting multiple emails simultaneously, making it easier for you to manage your inbox efficiently. By simply checking this option, you can quickly select a group of emails and delete them in bulk, which saves considerable time compared to the tedious approach of deleting them one by one. This feature proves particularly beneficial when you need to clean up your inbox filled with a large volume of emails, allowing you to confirm the deletion of unwanted messages with minimal effort.
To utilize this feature effectively, begin by navigating to the appropriate folder, whether it s your primary inbox, promotions, or spam. Once you are in the desired folder, click on the select all checkbox located at the top of the email list.
This action will highlight all visible emails, enabling you to proceed with just a single click on the trash icon. It s important to review the selected emails to ensure that no important messages are inadvertently included in the deletion process.
If necessary, you can utilize the select all conversations option, which allows you to delete emails that are not visible on the current list.
After clicking delete, a confirmation message will appear, providing you with a final opportunity to permanently remove those items. This not only enhances your overall email management experience but also streamlines the process of keeping your inbox organized.
Using Filters and Search Functions
Gmail filters and search functions offer effective tools for sorting and managing your email inbox, enabling you to efficiently identify and delete old emails. By utilizing specific search operators, you can quickly locate bulk emails that may be cluttering your inbox, such as newsletters or spam, and remove them permanently. This approach not only simplifies the email cleanup process but also improves your overall email organization by allowing you to focus on what truly matters.
For example, by entering “is:old” in the search bar, you can easily find emails that are older than a specific date. If you wish to delete all promotional emails, typing “category:promotions” will display everything in that category, allowing for straightforward selection and deletion.
Additionally, you can set up filters to automatically delete emails from particular senders or those containing certain keywords. This ensures that unwanted messages do not accumulate over time. Once these filters are in place, managing your inbox becomes much less burdensome, leading to a more organized and efficient email experience.
Organizing and Managing Emails in Gmail
Organizing and managing emails in Gmail is crucial for maintaining a clutter-free and efficient email experience. By creating labels and folders, you can effectively categorize your emails, making them much easier to retrieve and manage.
It’s also important to understand the difference between archiving and deleting emails, as this knowledge allows you to keep your inbox clean while still preserving important conversations. This method not only improves email organization but also enhances overall email maintenance and productivity when handling your Gmail account.
Creating Labels and Folders
Creating labels and folders in Gmail is an excellent way to organize emails effectively, transforming a cluttered inbox into a more manageable space. Labels serve as tags that categorize your emails into specific groups, making it easier to locate and prioritize important messages. By utilizing Gmail s organization tools, you can customize your email preferences to fit your personal or professional needs, thus ensuring a streamlined email experience.
To get started, navigate to the left sidebar in your Gmail interface and look for the “Create New Label” option. Here, you can name your label based on the theme or category it represents, such as “Work,” “Projects,” or “Personal.”
Once you have created your labels, you can easily drag and drop relevant emails into them or use filters to automatically sort incoming messages. The benefits of this approach extend beyond mere organization; it can significantly enhance productivity by reducing the time spent searching for specific correspondences.
Additionally, you can nest labels for even more refined categorization, creating a hierarchy that reflects your workflow. Mastering these features can lead to a more enjoyable and efficient email management experience.
Archiving vs. Deleting Emails
Understanding the difference between archiving and deleting emails is essential for effective email management in Gmail. Deleting emails results in permanent removal, while archiving allows you to clear emails from your inbox without losing them entirely. This distinction is important because it provides you with flexibility in managing email retrieval and recovery options, enabling you to maintain a tidy inbox without sacrificing important information.
As users navigate through a busy email environment, they often face the dilemma of whether to archive or delete their messages. Archiving is particularly beneficial for retaining records of past communications that may be relevant for future reference, whereas deleting is more appropriate for unwanted spam or irrelevant messages that clutter the inbox.
By recognizing when to use each approach, individuals can greatly improve their overall email organization. Understanding the implications of each choice directly impacts email recovery options; archived emails can be easily retrieved at any time, while deleted messages generally require a more complicated recovery process, if recovery is even possible.
Tips for Efficiently Deleting Emails
To efficiently delete emails, it is important to adopt practical strategies that can streamline the email cleanup process and improve overall email efficiency.
Regularly unsubscribing from unwanted newsletters and promotional emails can greatly reduce clutter in your inbox. Furthermore, establishing automated deletion rules for specific types of emails can help maintain a clean and organized email environment.
This allows you to concentrate on more important correspondence without being overwhelmed by unnecessary messages.
Setting Up Filters and Automations
Setting up filters and automations in Gmail is an effective approach to enhance your email management and streamline the deletion process. By configuring filters to automatically sort incoming emails based on specific criteria, you can ensure that unwanted emails are directed to the trash or spam folder, which significantly reduces clutter in your inbox. Implementing these productivity strategies allows you to maintain control over your email interactions while simplifying the management of subscriptions and promotional emails.
- To get started, open Gmail, navigate to ‘Settings’, and select ‘See all settings’. From there, click on the ‘Filters and Blocked Addresses’ tab and choose ‘Create a new filter’.
- You can filter emails by various criteria such as sender, subject, and keywords. For example, if you frequently receive newsletters that you do not read, you can create a filter for emails containing the word ‘unsubscribe’ and choose to send them directly to a designated folder.
By automating these processes, users not only save time but also prioritize more critical emails, resulting in a more organized and efficient inbox experience.
Regularly Cleaning Out Your Inbox
Regularly cleaning out your inbox is vital for maintaining an organized email environment and ensuring effective time management. By dedicating just a few minutes each week to review and delete unnecessary emails, you can prevent email overload and significantly enhance your email organization. This practice not only streamlines email maintenance but also contributes to improved productivity and overall efficiency in handling your communications.
Incorporating scheduled inbox cleanup sessions into your routine can truly transform how you manage daily correspondence, promoting a more streamlined process. Consider designating specific days or times perhaps at the beginning or end of the week to address this important task, and make it a point to stick to that schedule for consistency.
Utilizing tools such as folders or labels can further assist in organizing your inbox, enabling you to categorize and easily locate important messages without sifting through piles of unread emails. Establishing these time management techniques not only minimizes distractions but also fosters a sense of control over your inbox, making it easier to concentrate on more pressing tasks.
Frequently Asked Questions
How do I quickly delete emails in Gmail?
To quickly delete emails in Gmail, you can use the keyboard shortcut “Shift + #”. This will select all emails on the current page and you can then click the trash icon to delete them all at once.
Is there a way to delete multiple emails at once in Gmail?
Yes, you can use the “Select All” option to select all emails on the current page and then click the trash icon to delete them. You can also use the “Select” option to choose specific emails to delete.
Can I set up a filter to automatically delete certain emails in Gmail?
Yes, you can create a filter in Gmail to automatically delete emails that meet a certain criteria. This can help you quickly delete unwanted or spam emails without having to manually select and delete them.
How do I quickly delete all emails in a specific category in Gmail?
To delete all emails in a specific category in Gmail, you can use the “Select All” option on that category’s tab. This will select all emails in that category and you can then click the trash icon to delete them.
What happens to deleted emails in Gmail?
Deleted emails in Gmail are moved to the “Trash” folder. They will stay in this folder for 30 days and then they will be permanently deleted. If you want to permanently delete emails immediately, you can empty your trash folder.
Can I recover emails that I accidentally deleted in Gmail?
Yes, you can recover deleted emails in Gmail within 30 days of deleting them. Simply go to your “Trash” folder, select the emails you want to recover, and click on the “Move to Inbox” button. The emails will then be restored to your inbox.